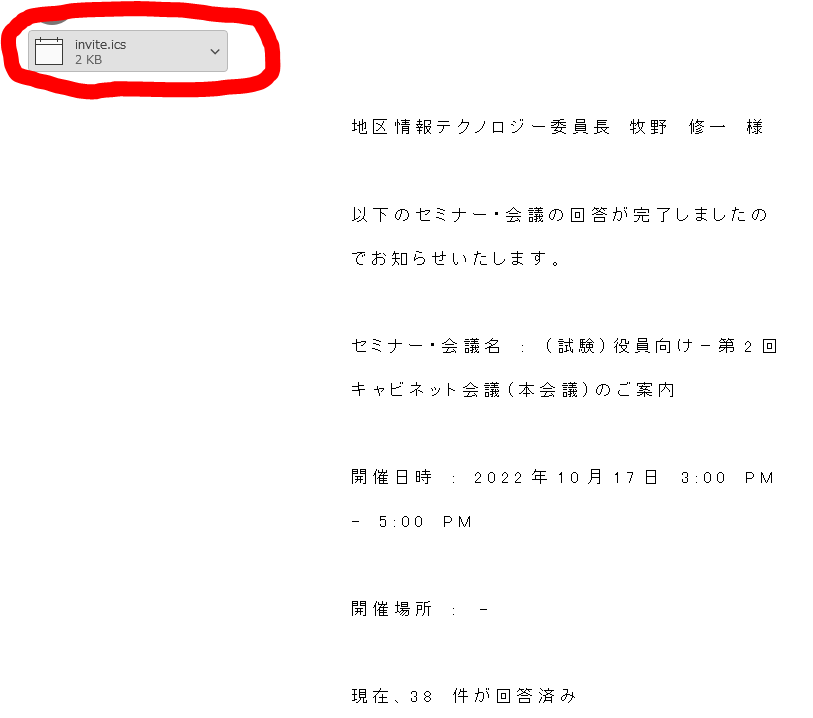クラブ向け試験用回答手順説明
本ページはクラブ向けの試験用の回答手順を説明しています。実際の回答もほとんど同じ、人数が2~3名、ZOOM会議有無・・・の違いと考えます。
頑張って回答お願いします。
1.URLをクリック
キャビネット(今回は私からですが)から以下のようなメールがきます。
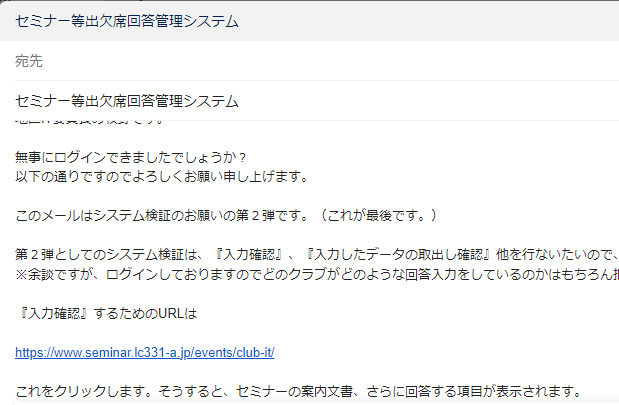
キャビネットから送信したメール(例)
2.セミナー案内・回答ファーム表示
下の例は、ログインしていない場合です。右上の『ログイン』をクリックし、ログインしてください。一度ログインし記憶しているのであれば『ログインの状態』(右上が『ログアウト』表示)になっています。
ログイン方法については、説明-1)セミナー等出欠席回答管理システムを参照してください。無事ログインが成功すると回答入力フォームが以下の通り表示されます。
※下の例では『ログイン』となっていますが、実際は『ログアウト』になっています。
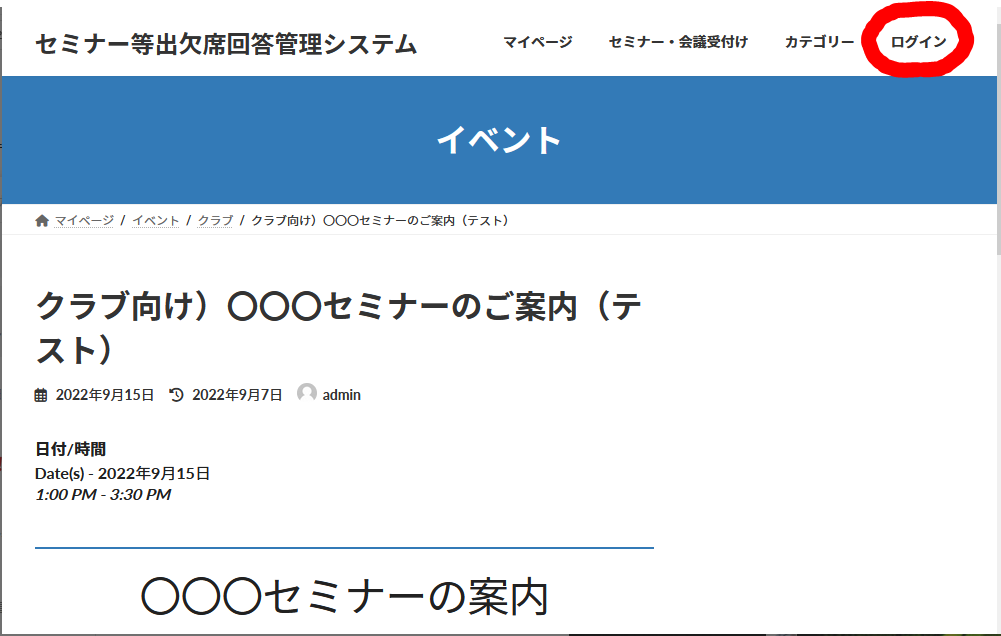
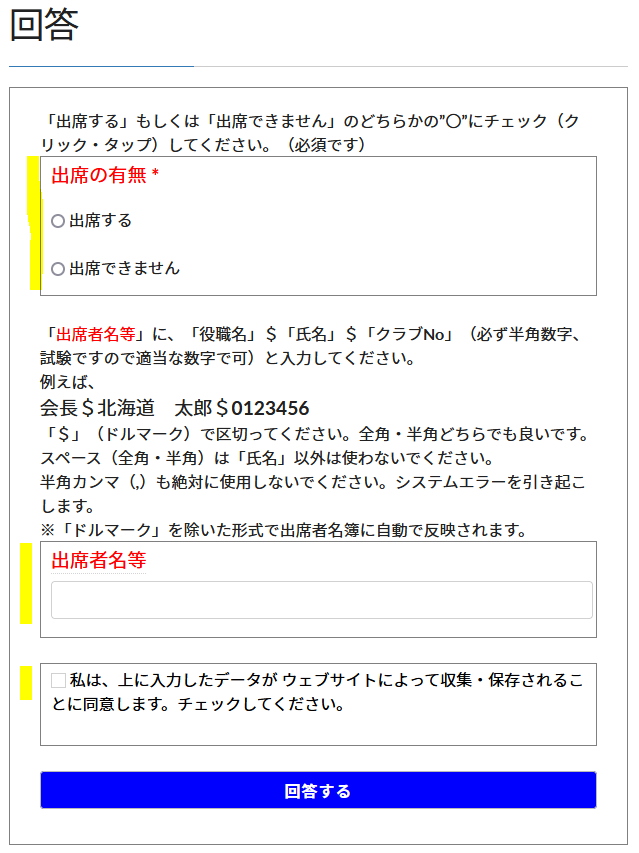
セミナー案内・回答ファーム表示(例)
3.回答入力例
以下回答例です。
- 【出席の有無*】
- 出席する場合は、『出席する』もしくは『出席できません』の前の「〇」をクリックすると「◉」に替わります。「*」は必ずどちらかを「◉」にする必要があります。
- 【練習出席者名】
- 記載している順序で、『役職$氏名$クラブID』例えば、『会長$北海道 太郎$012456』のように入力してください。
- 【私は、・・・同意します。チェックしてください。】
- 表示されている場合は、必ずチェックしてください。表示されない場合もあります。
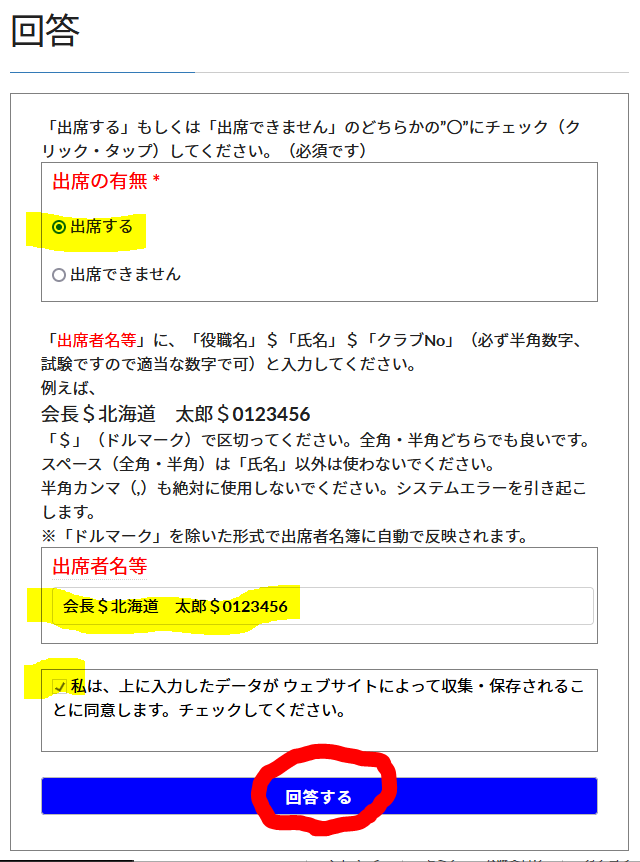
セミナー回答例
4.回答する
確認後、【回答する】をクリックします。
無事回答すると以下のメッセージが表示されます。
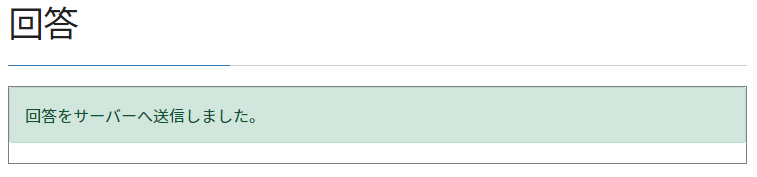
正常メッセージ
5.Thanksメール
「正常なメッセージ」が表示されると、システムから『Thanksメール』が送られます。
例えば、以下のような内容(「役員向け」ですが内容は同等)となります。使用しているメーラーによって表示が変わります。
※回答が『欠席』であってもこのようなメールとなります。
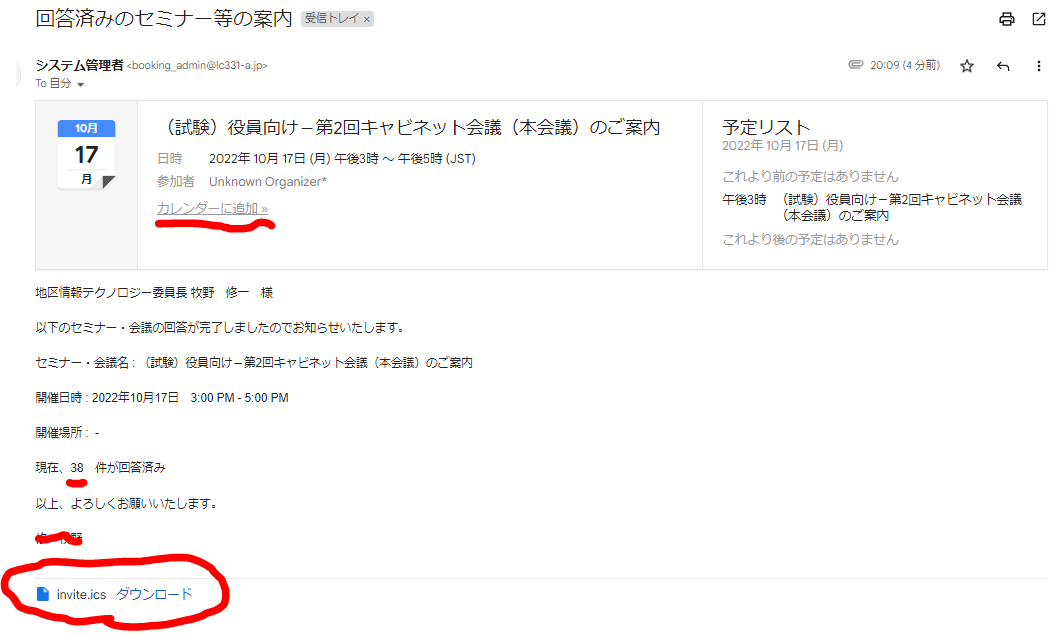
Thanksメール(Gmail)の例
これは「Gmail」の例で、Googleカレンダーに簡単に反映させることができす。
他のカレンダーに対しては、『invite.ics』(iCal形式)をダウンロードし「iCal形式」をサポートするカレンダーにインポートすることにより反映できます。
回答した件数を表示しています。
もし文字化けした『PDF』が添付されている場合は無視してください。
下の例は、『Outlook 365』です。ヴァージョンによって表示が違うかもしれません。