本ページは、『セミナー等出欠席回答管理システム』(以降、「システム」と表記)へのログインそしてログアウトの操作を説明します。
全く難しいことはありません。普通に操作されている方は直感的にわかりますので、これ以降読まなくても大丈夫でしょう。
ログイン・ログアウト操作
今ご覧になっているのが、パソコン(※1)、スマホ、タブレットで表示に違いがありますので分けて説明します。さらに想定外の画面が表示された場合の対処方法についても記載します。
ただしガラケイは想定外です。
1.システムのURL
クリックで https://seminar.lc331-a.jp/ へ移動します。
スマホ等でQRコードをスキャンしてください。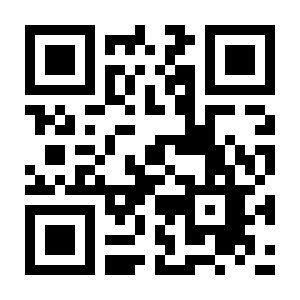
今見ているものをクリック(タップ)してください。
1.パソコン(ただし十分にウィンドウの横幅が広い)
※1パソコンの横幅が狭い場合は、「2.タブレットやスマホ(横幅が狭い)」となります。
2.タブレットやスマホ(横幅が狭い)
3.想定外画面
2.初期画面(パソコン~十分にウィンドウの横幅が広い)
「1.システムのURL」を起動後、下の初期画面が表示されます。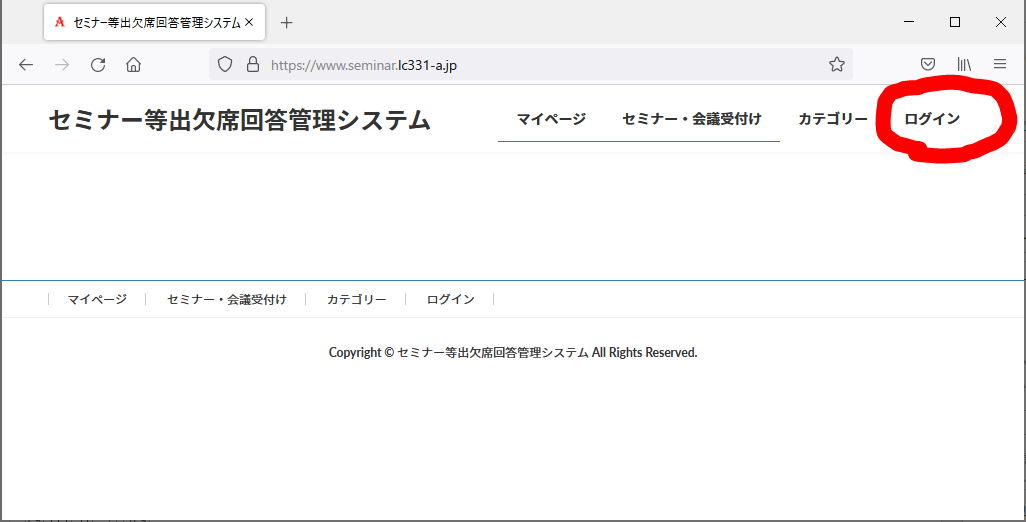
3.ログイン画面
上の初期画面の右上にある『ログイン』が表示されます。これをクリックすると以下のようなログイン画面が表示されます。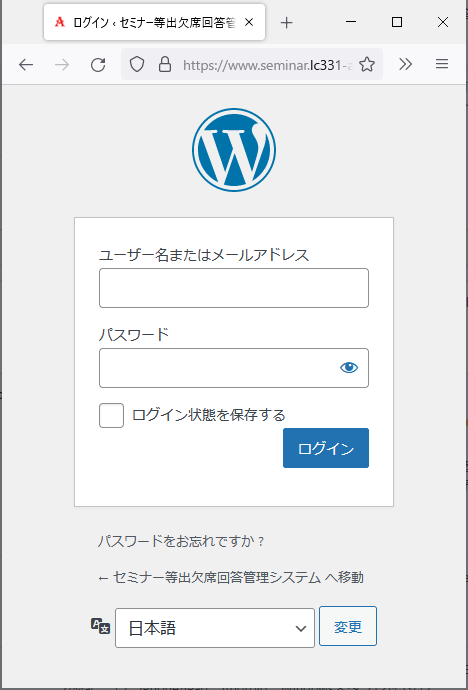
指定された『ユーザー名』および『パスワード』を入力します。
そして【ログイン】をクリック(タップ)します。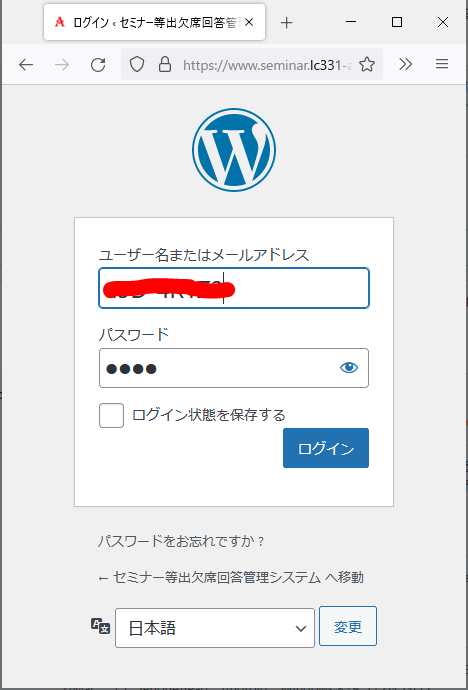
4.マイページ画面
ログインが成功すると『マイページ画面』が表示され、『ログイン』から『ログアウト』に変更となり、右上にご自身の名前(クラブはクラブ名、役員は役職+氏名)が表示されます。もし違う場合はご連絡ください。
もし表示されずにエラーの場合は、指定された『ユーザー名』および『パスワード』を再度確認してください。全て半角で、大文字・小文字の区別がありますのでご注意を!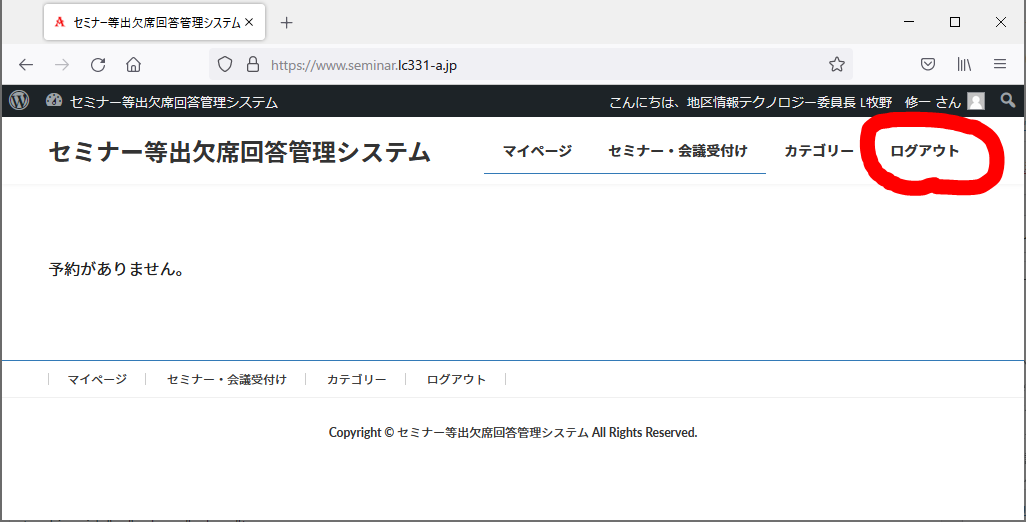
5.ログアウト
『ログアウト』は、上の画面の右上にある【ログアウト】をクリック(タップ)します。
ログアウトが成功すると最初の【2.初期画面】へ遷移します。
2.初期画面(スマホ・タブレット、パソコン~ウィンドウの横幅が狭い)
「1.システムのURL」を起動後、下の初期画面が表示されます。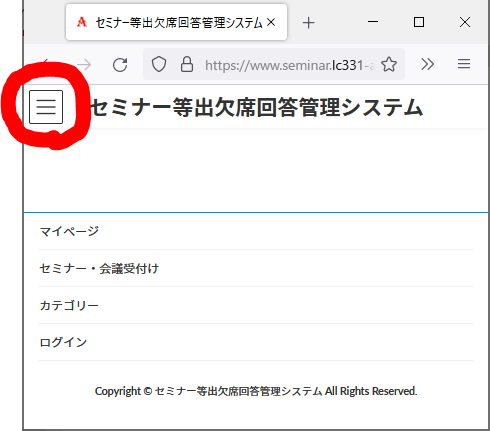
メニューを表示させるために左上の『3本の横線』をタップ(クリック)すると、下の画面となり、『ログイン』が表示されます。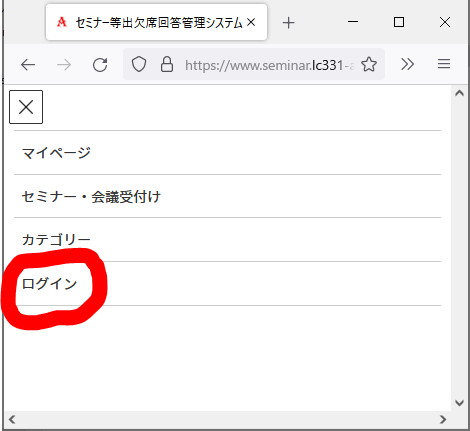
この『ログイン』もしくは一番下のメニューにある『ログイン』でも同じで、『ログイン画面』が表示されます。
3.ログイン画面
上の初期画面の右上にある『ログイン』が表示されます。これをクリックすると以下のようなログイン画面が表示されます。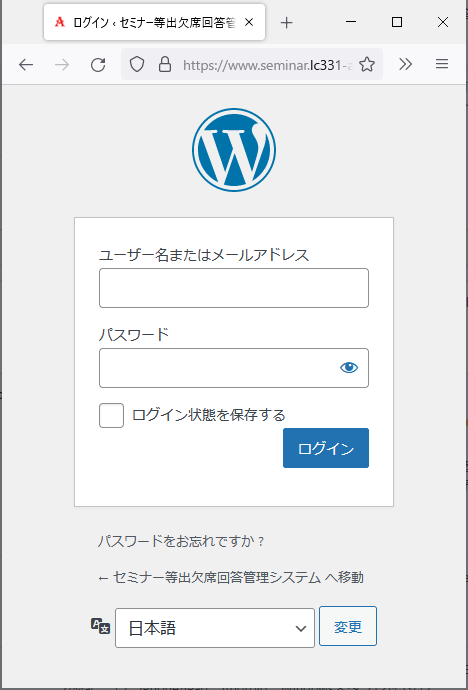
指定された『ユーザー名』および『パスワード』を入力します。
そして【ログイン】をクリック(タップ)します。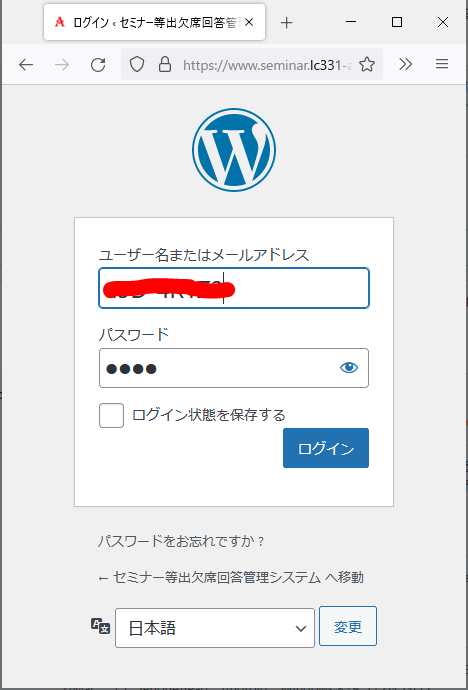
4.マイページ画面
ログインが成功すると『マイページ画面』が表示され、『ログイン』から『ログアウト』に変更となります。もし表示されずにエラーの場合は、指定された『ユーザー名』および『パスワード』を再度確認してください。全て半角で、大文字・小文字の区別がありますのでご注意を!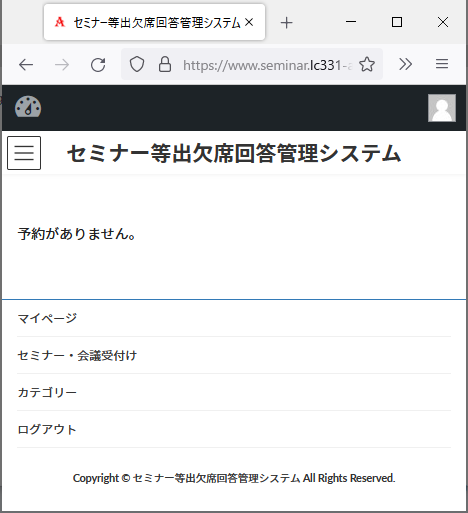
右上にある『人のアイコン』をタップ(オンマウス)すると、ご自身の名前(クラブはクラブ名、役員は役職+氏名)が表示されます。もし違う場合はご連絡ください。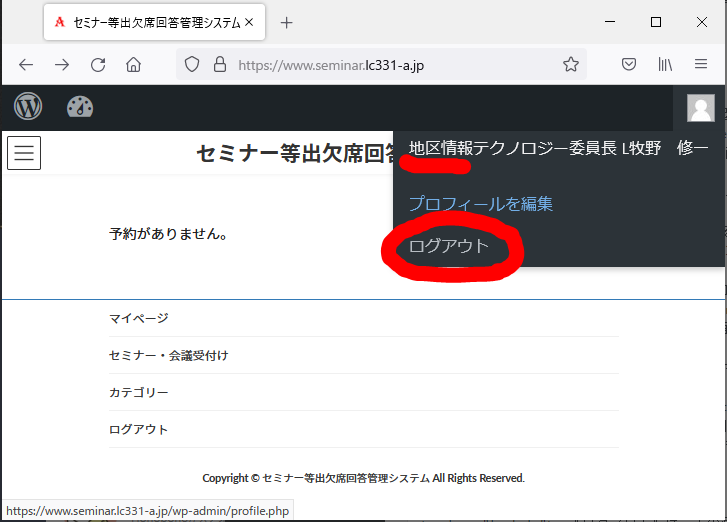
5.ログアウト
『ログアウト』は、上の画面の右上にある【ログアウト】をタップ(クリック)します。
ログアウトが成功すると最初の【2.初期画面】へ遷移します。
誤ってログイン後に、右上の『人のアイコン』をクリックすると、『プロフィール編集画面』が表示されます❕
メールアドレス以外を変更しても結構です。もし、メールアドレスを変更を望むのであればご連絡ください。連絡がないとシステムからのメールが不達となります。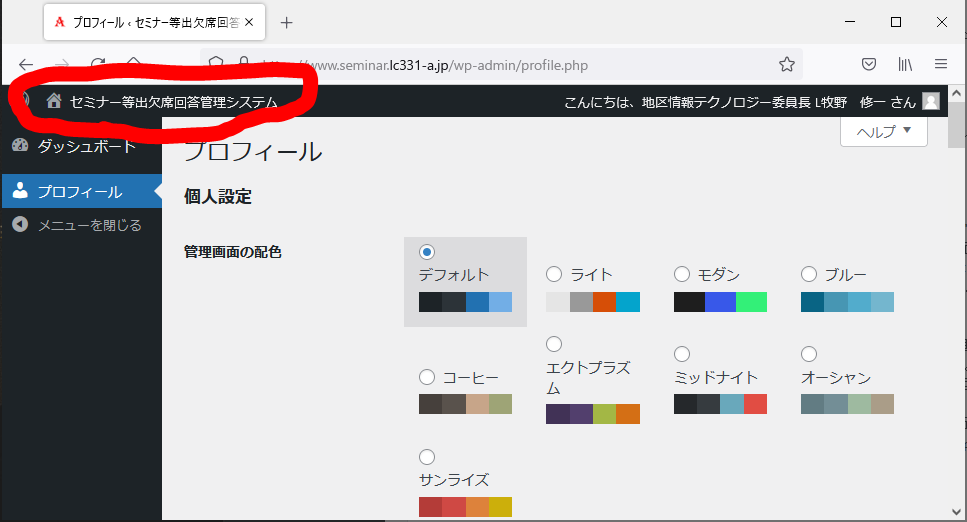 『マイページ』へ戻るには、【セミナー等出欠席回答管理システム】をクリック(タップ)してください。
『マイページ』へ戻るには、【セミナー等出欠席回答管理システム】をクリック(タップ)してください。


